Preparing for your upgrade
PI2 upgrade support guide
Preparing for your upgrade
Product updates
Admin updates
As you review your upgrade preparation steps, it’s also helpful to know what to expect once you land in PI2 for the first time.
Let’s walk through the settings and features in PI2 that are specifically for PI Account Owners and Account Admins.
The Administration page
Access the Administration page in PI2 by clicking the gear icon ![]() in the top-right corner. Here, you can manage employee data and company settings all in one place.
in the top-right corner. Here, you can manage employee data and company settings all in one place.
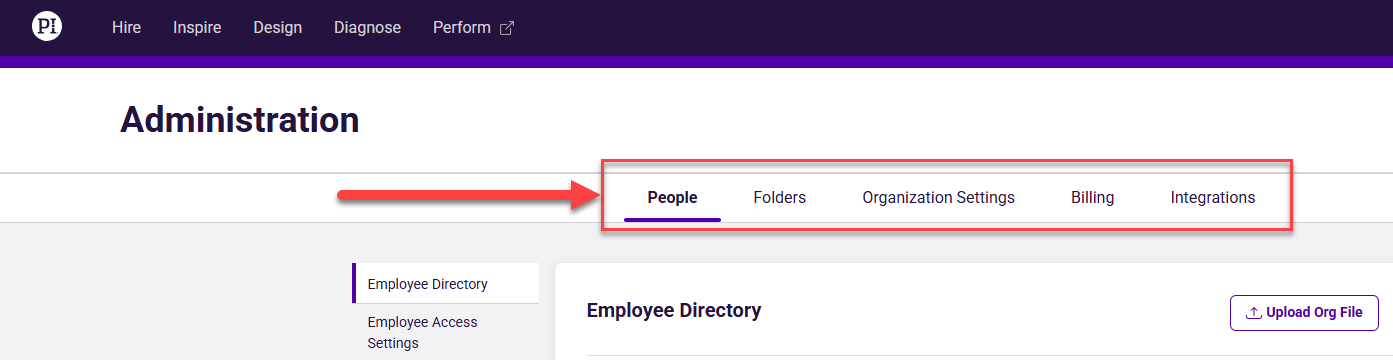
Once in Administration, you’ll see five different tabs. Here’s a list of the different actions you can take within each tab:
- Upload an organization file to make bulk changes to your directory or send bulk software/BA invites.
- Add new employees and manage their details (either individually or in bulk).
- Send the PI Behavioral Assessment to employees who haven’t taken it.
- Manage access for employees and third-party users.
- Archive employees to revoke software access or retire data you no longer need.
- Create folders to organize employees and jobs.
- View uncategorized jobs and place them into folders.
- View uncategorized employees and place them into folders.
Please note: Folders are changing dramatically in PI2. Learn about the changes and how to prepare.
- Access organization settings such as multi-factor authentication (MFA).
- Anonymize records for employees and candidates.
- Review billing information as well as your PI consultant’s contact information.
- Manage integration configurations and modify open API settings. For information on available integrations in PI2, click here.
How user permissions work in PI2
We’ve redesigned how user roles work to give you greater control over how you use them.
In the legacy experience, user roles gave blanket permissions across PI’s products. This meant that someone with Account Admin access could see and do anything, with little flexibility to fine-tune their access.
In PI2, you can assign user roles—now known as “access levels”—on a per-product basis. This means the following is now possible:
1. Limit employee access to specific PI products

In the above example, Tori (an Account Owner in Legacy) has access to all products in PI2. The other three employees only have access to the products that pertain to their role.
2. Fine-tune what employees see and do
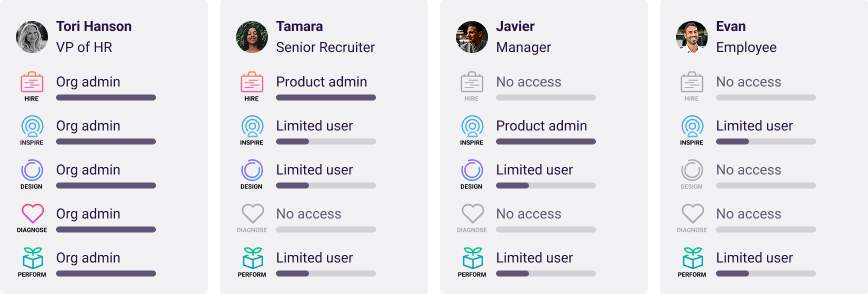
In the above example, Tori (an Account Owner in Legacy) has admin access to all products in PI2. Tamara has admin access to Hire (given her role as a Sr. Recruiter) but has limited or no access to other products. Javier’s and Evan’s access levels are similarly personalized.
Default user permissions in PI2
To ensure a smooth upgrade process, we’ve given your employees permission defaults in PI2 that correspond with their user roles in Legacy PI. Here’s the full breakdown:
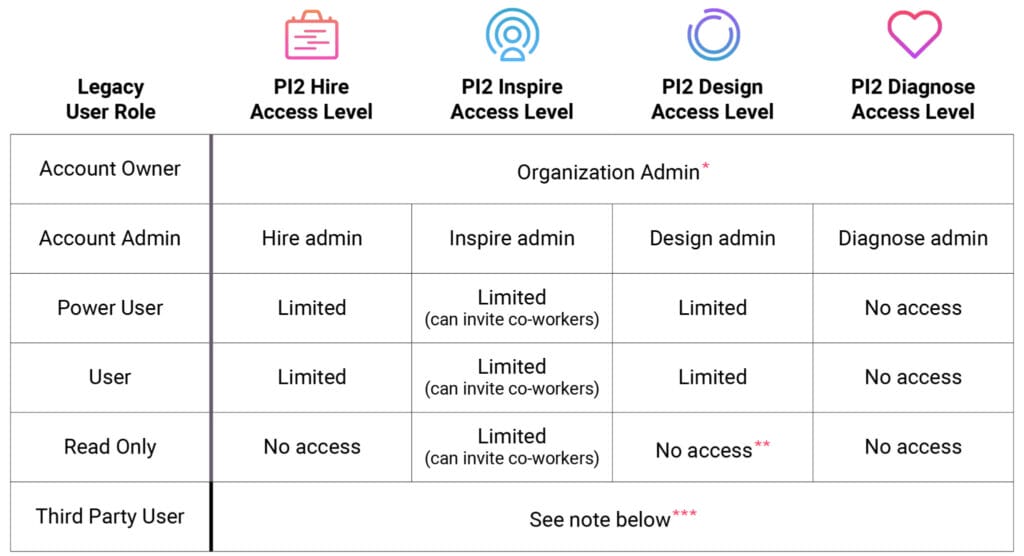
* Organization admin includes the cognitive admin permission, which can be toggled on/off by another org admin.
** If an employee had read-only access to teams in legacy Design, they will no longer have access to the software in PI2. You can restore their access by modifying their access level to “limited.” (The employee will receive an invitation to log in to PI Design.)
*** Third party users have the same privileges as an organization admin, with some exceptions. Learn more about the differences.
Organization email domains
Many of our clients use multiple domain names across their organization. Support for multiple domains was a key component of the legacy experience, and we’re making it easier to manage and modify on your end.
Account admins can manually set organization domains right within the software. Later this year, you’ll also be able to remove domains you no longer need.
If you’d like to remove domains in the meantime, we ask that you reach out to our support team. Please submit a request here.
Note: Allowable email domains are restricted to business domains associated with your organization. However, we have added the ability for account admins to override this restriction and add non-allowed emails.
Person types
In the legacy experience, people could be classified as one of various “person types” (e.g., employee, candidate, other, unknown). Over time, the amount of “other” or “unknown” types in the system created heavy administration upkeep for many of our clients.
In PI2, we’ve streamlined these person types significantly. Now, there are just two types: employee and candidate.
To ensure your employee directory and candidates list are accurate, we’ve updated the criteria for classifying employees and candidates. If you do not see a particular employee or candidate, you can find them within your Transferred People page.
Learn more about the Transferred People page in PI2.
How your data is being transferred to PI2
To reduce admin upkeep and help you find the data you need quicker, we’ve streamlined how we categorize employee and candidate information within the software.
All of your people records will be transferred as part of the upgrade process. However, any records that don’t match the new criteria for being classified as an “employee” or “candidate” will be moved to a new Transferred People page. Use this page to search for and quickly add people to your employee directory or Candidates tab.
All of your jobs, teams, and surveys will also be transferred, and can be found in the following places:
- Jobs will be located on the “Hiring Center” page in PI Hire. (Requires an active Hire subscription)
- Teams will be located on the “Team Discovery” page in PI Design. (Requires an active Design subscription)
- Survey data can be downloaded as PDFs via the “Survey Center” page in PI Diagnose. Please note that these records are available solely as historical records, and cannot be modified. (Requires an active Diagnose subscription)
Note: If you do not see a job or team you once had access to, please request someone with access to share the job or share the team.
FAQs
Check your Transferred People page, located just under the employee directory on the left-hand sidebar in Administration.
There, you will see a list of any people who are not currently classified as an “employee” or “candidate.” If you see someone who belongs in your employee directory, you can move them there in just a few clicks. The same goes if you see a candidate who belongs in Hire.
You can export a CSV containing key employee information—including Reference Profile—from the employee directory. Learn how to export CSVs in PI2.