Account organization and cleanup
This article is to help you better understand Folders, Teams and Users in the software and to help keep your account organized with all your data and users.
Folders
Folders can be thought of very much like any file structure on a computer. Every account has a main “root” folder that has the same name as the account, with subfolders off of that root folder. Those subfolders can also have additional subfolders nested within, and so on.
All users, regardless of access level, have access to the root folder and all its contents. Power Users, Users and Read Only Users will ONLY see the root folder contents by default, and must be granted direct access to subfolders in order to see the folders and their contents. This is done via the Folder Management tab in the Admin panel.
Users without direct access to a subfolder will not be able to see the folder in the Browse view, or be able to interact with any of the contents of that subfolder. For example, a user is trying to run a relationship guide. One of the assessments is saved in a folder they have been given access to but the second assessment is in a folder they do not have access to. That assessment will not appear when they try to run the relationship guide.
Folder Structure
The folder section will also default with three subfolders under the root folder—Candidates, Employees and Positions— and we recommend using this folder structure to keep your assessments organized. There is not a right or wrong way to organize your assessments, it is based on what works best for you and your team. If you want to break the folder structure down further, some recommended subfolders are locations, regions, departments, teams or branches.
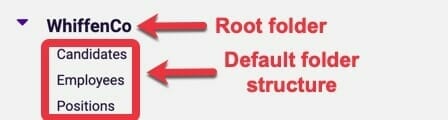
As you begin to build your folder structure keep in mind that power users, users and read only users that are granted access to a subfolder will have automatic access to any of the subfolders under that subfolder.
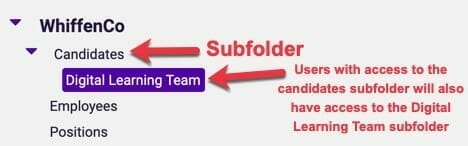
To learn more about managing your folders, check out our Folder Management article.
Teams
Teams are used primarily as shortcuts for adding multiple people quickly to some of the analytic tools such as Team Discovery or Analytics; or running multiple Management Guides, Placards, etc.
For example, a user could create a Team for a specific department, or for all department heads, or for the executive team, and then could quickly run the above reports by entering the Team name rather than the individual users one at a time for each report type.
Teams can be shared by an Account Admin or Owner with other users in the account. Read our Teams article to learn more about this feature.
Teams also do not alter the location an assessment is housed or change/restrict access to it.
Users
A users access level can greatly affect the tools available to them in the software, and what data is visible to them as well. Check out the Understanding User Roles article to learn more about what each role has access to.
To limit users from seeing all assessments by sending from root folder and to keep your assessments organized, we recommend setting each user up with a default folder. This can be done in User Management by clicking on the users name, scrolling to the Permissions section and then selecting a default folder. This way anytime the user sends an assessment, the folder will default to this location.
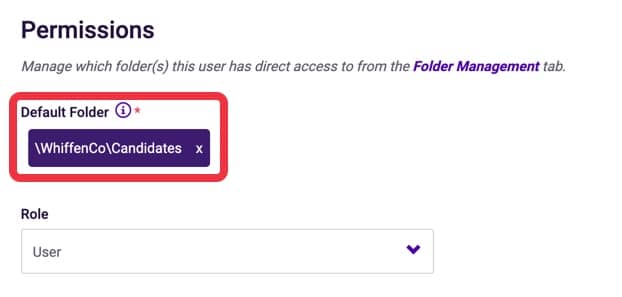
Related videos
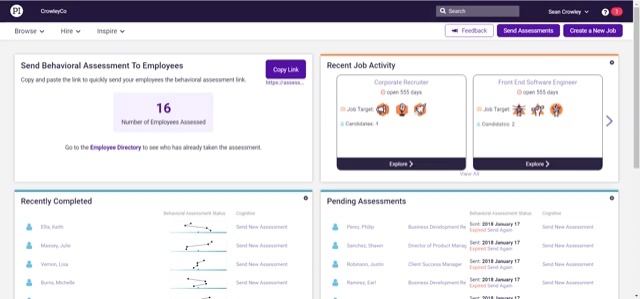
To inform us of a typo or other error, click here. To request a new feature, click here.