Teams
Using the latest version of our software, PI2? Click here for the right support article.
Teams are primarily used to add multiple people to tools like Team Discovery or Analytics.
To access Teams, click the browse menu in the top left corner of the software and select Teams from the dropdown.
Create a Team
1. Click ‘Create a new team’ at the top. A pop-out window on the right will appear.
2. Enter the name of the team and type in the names of the people you want to add to the team.
3. Click ‘Create Team’.
Share a Team
All user roles except for Read Only users can share a team.
Teams can be shared with other users in your account. To do this, follow the instructions below.
1. Click on the team you would like to share with another user.
2. Click on the ‘Share’ button in the right corner. A pop out window will appear. Type the names of any software users (this includes third party users) in the search box.
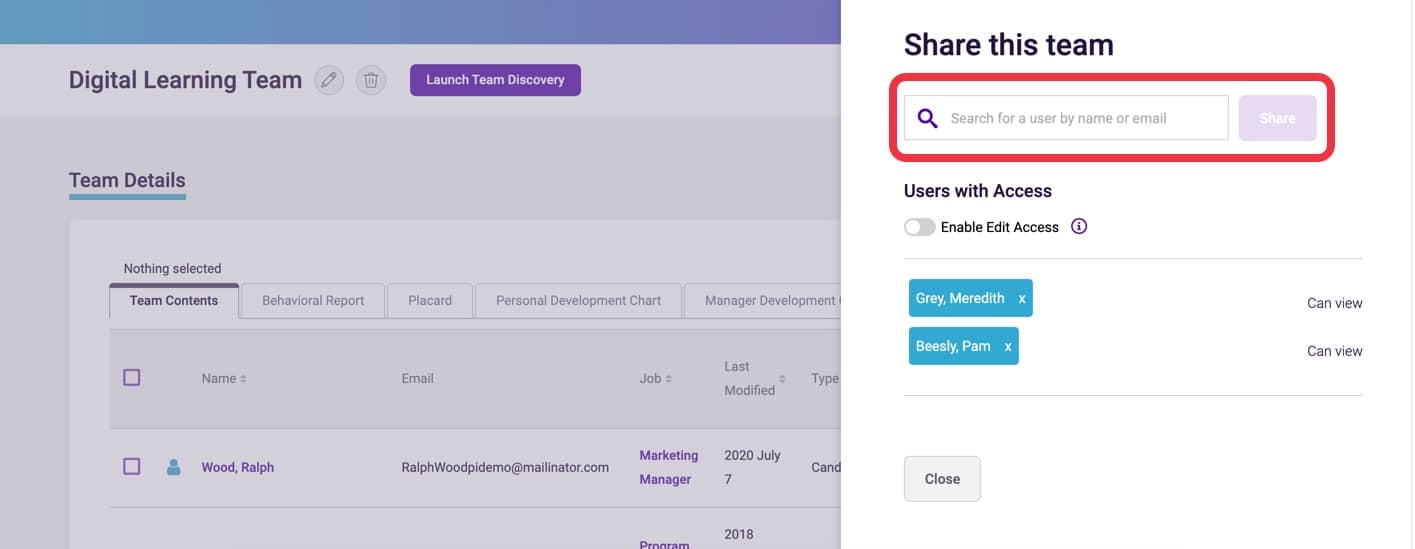
3. If a user does not already have access to the shared Team’s assessments, you will receive a pop up message asking if you want to provide them access to these assessments.
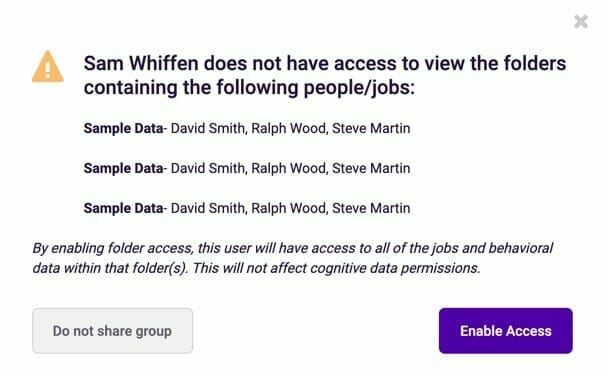
4. Your changes will automatically save. A green success box will appear in the bottom right corner of the software.
5. The users that you share the Team with will automatically receive view only access. If you want to give them the ability to modify the Team, you’ll need to toggle ‘Enable Edit Access.’ You cannot grant edit access to individual users at this time.
If a user has edit access for a specific team, the Launch Team Discovery button will appear. Please note this is also dependent on your product access. You will need to have the Design product in order to see Team Discovery.
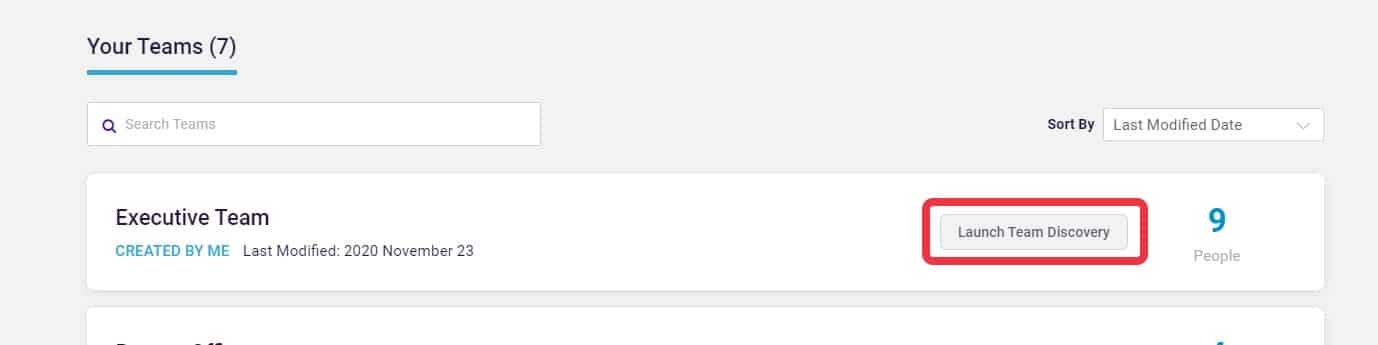
Shareable Team FAQ
Any team can be shared with other users and edit access can be enabled. All user roles except Read Only Users will have the ability to make edits to the shared team once edit access has been enabled.
The user will receive a notification email when a new team has been shared with them.
The Account Owner/Admin will be presented with a notification that the user does not have access to the folder that the person is in. They will be provided an option to grant this user access to the folder or can decline to share the team.
Only if they have been enabled cognitive access via User Management in Administration. Users will be reminded of this on the notification to grant folder access to a user.
Once a team has been unshared with a user, they will not be able to access the team.
Note: If a user was granted access to a folder during the sharing of the team, the folder access will remain. If the Account Owner/Admin does not want the user to have access to that folder anymore, they will need to visit Folder Management in the Administration menu.
The shared team will no longer appear on their Teams page.
Manage your Teams
On the Teams page, you can identify which Teams you created and which Teams were shared with you. The Launch Team Discovery button will appear for any Teams you have edit access to.
Note: Team Discovery requires the Design module.
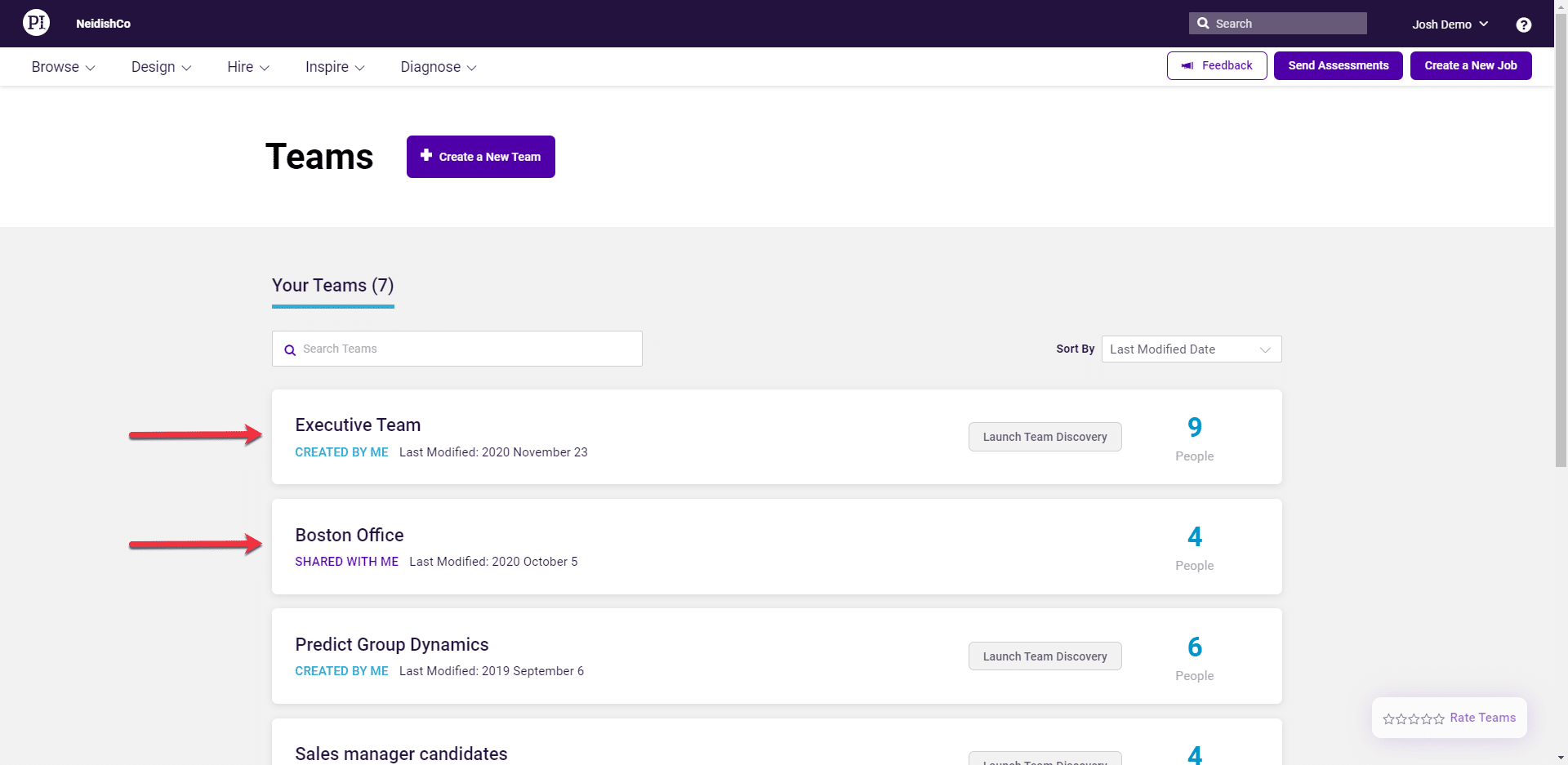
Locate a Team
If you have a large number of Teams, you can use the search bar to more easily find the Team you’re looking for.
Update a Team
To update a team, click the Team. Then, click the pencil icon at the top of the Team. In the pop-out window, you can change the name of the team or add additional names. Click ‘Save’ when done.
Reports
You can download reports directly from your team. Select the assessments you want to pull a report for. Then, click on the ‘Behavioral report,’ ‘Placard,’ ‘Personal Development chart,’ and ‘Manager Development chart’ tabs. Then, download the reports.
To inform us of a typo or other error, click here. To request a new feature, click here.