Send assessments to your organization
Using the latest version of our software, PI2? Click here for the right support article.
NOTE:This article covers sending assessments to your organization. To learn additional ways to send assessments or how to send assessments to candidates, click here.
Rolling out PI to your organization
How you introduce The Predictive Index to your current employees makes a huge difference. When everyone speaks the same language and understands how PI will make a difference in their day to day, the entire organization benefits.
Rolling out a new program like PI is hard. We get it! So when you’re preparing to communicate about PI to employees at your organization, ask:
- Who is our audience?
- What do we want to communicate?
- Why have we invested in PI and what are our goals and objectives?
- When, ideally, would we like to have PI implemented?
Additionally, it’s often easier to roll out a new program if you incorporate it into existing processes. Are there any existing processes into which you could incorporate PI? When evaluating this, consider:
- What level of participation you need to be successful,
- How PI will change how your employees currently operate,
- What reports/guides would be beneficial for your employees to start to see, and
- The timeline for making these resources available.
Now that you’ve taken stock of your ideal rollout plan, it’s time to help your employees feel comfortable with PI. Successful adoption starts by assessing your employees. When employees understand themselves and their peers, they develop more productive working relationships and find the value of PI. Assessing employees will also provide your managers with crucial information about how to manage, coach and mentor their team.
Do you use PI primarily for hiring? Assessing your employees can help you understand how your team works together, where you might have skill gaps among your team, where you might want to focus your hiring, and how potential candidates might fit or relate to you or other team members. You can even use top performing employee profiles as a “benchmark” for setting new job targets.
Sending the Assessment
It’s easier than ever to quickly send the Behavioral Assessment to your employees.
Step 1: Head to the “Send Behavioral Assessment to Employees” banner at the top of your dashboard. Click the ‘Copy Link’ button. This link has been created for you and pre-loaded with the customized features below. Anyone who clicks on this link will be directed to take our six-minute free-choice PI Behavioral Assessment.
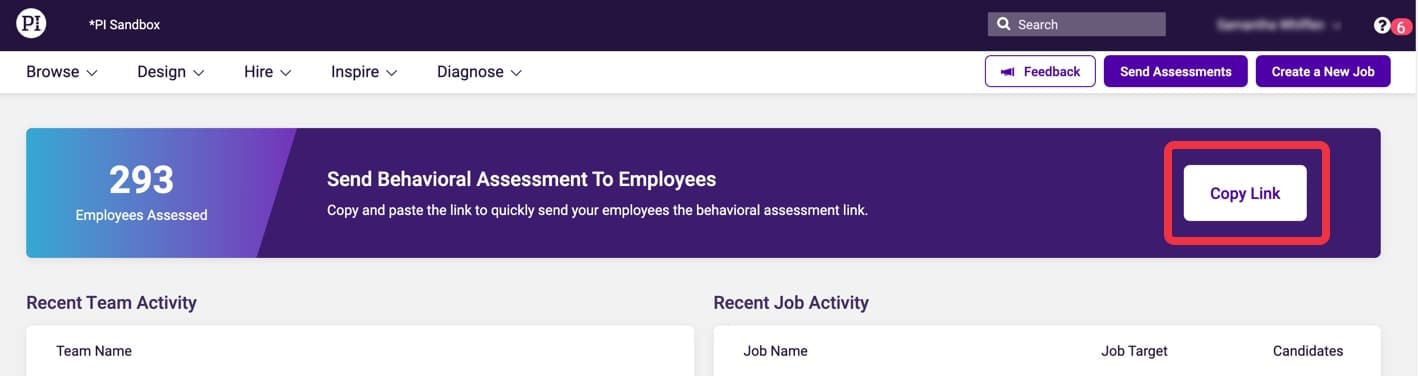
Once the assessment is completed, your employees will be automatically:
- Saved in your “Employees” folder and show up in your Employee Directory
- Marked as an Employee
- Receive notification upon their completion of their Behavioral Assessment
Step 2: Share this link with your employees. You can paste this link into your preferred channel such as email or Slack. If you’re looking for language to help educate your employees on the value of completing the Behavioral Assessment, take a look at our sample emails and modify them to suit your needs.
You will also be notified when an employee completes the assessment so you can login to the software and see your results. Use this dashboard card to track progress towards your goal of assessing all of your employees.
Note: If you’d like to customize the Employees link settings, simply go to the Assessment Center to make changes.
What happens next?
When you use this link your employees will automatically be sent a Person Snapshot to provide them with additional information on their results.
Staying organized
Have you already assessed your employees? Awesome work! This is a great chance to ensure your employee directory within the PI software is up to date. The employee directory lists all people in your organization whose ‘Type’ is set to “Employee.”
To update an individual person from the Person Page, select edit and update type “Candidate” to type “Employee”:
If you have created a group or placed all employees in the same folder, you can bulk change their type with the following steps::
- Navigate to the group or folder containing your employees.
- Select all people in the group or folder.
- Select the Admin drop-down menu. Select ‘Update Type.’
- A pop-up window will appear. Set the ‘Type’ to “Employee.”
- Select ‘Save.’
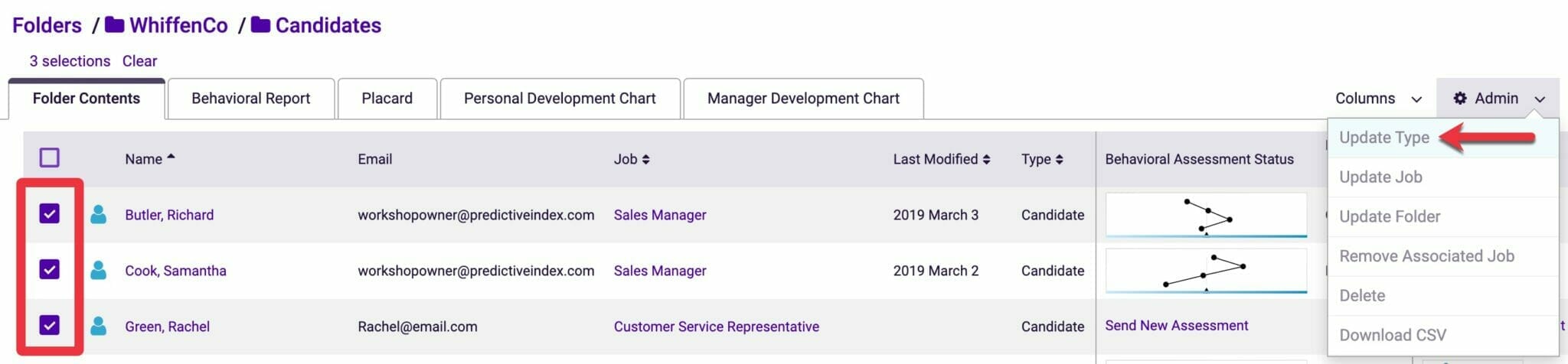
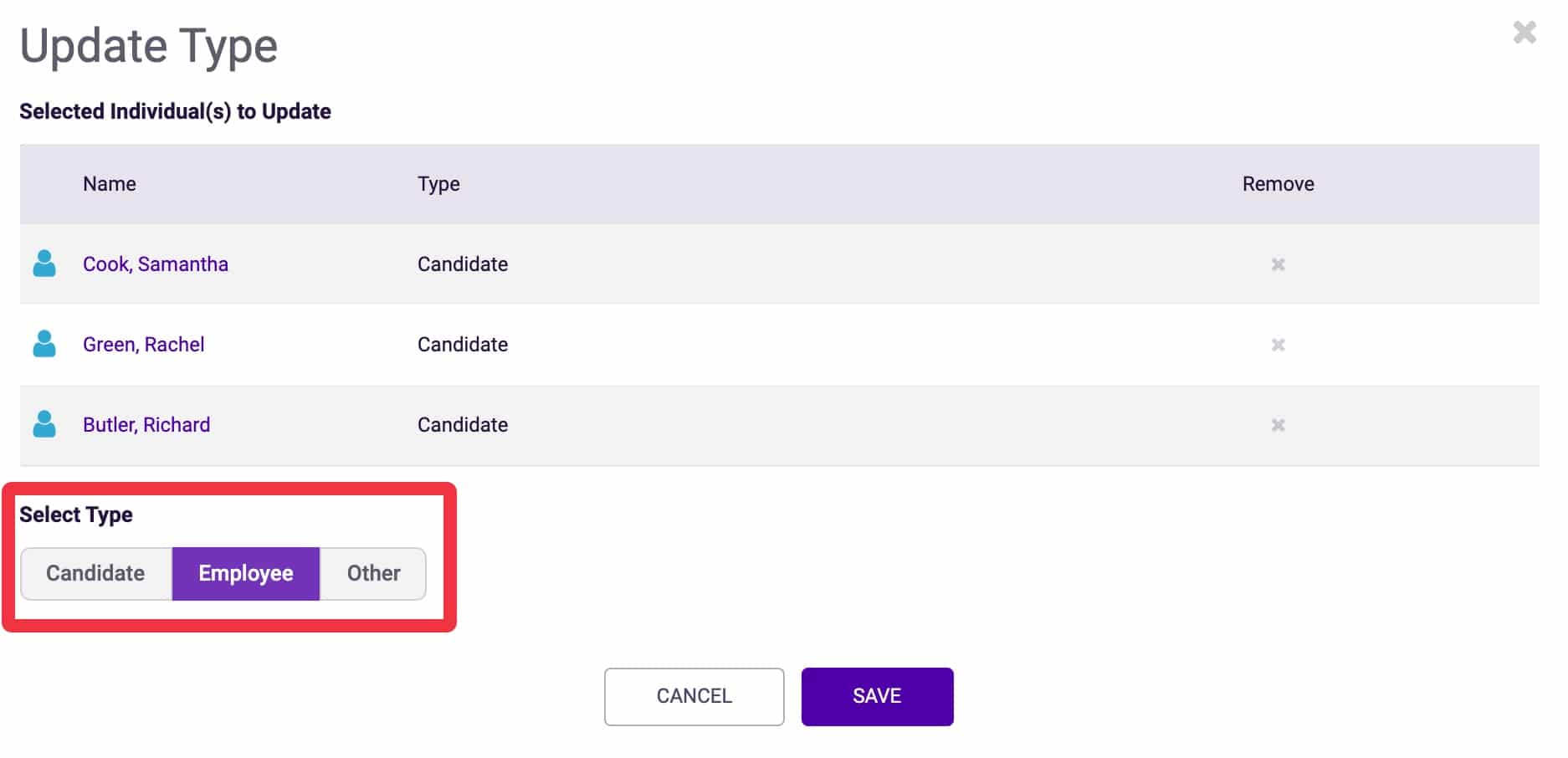
See it in action
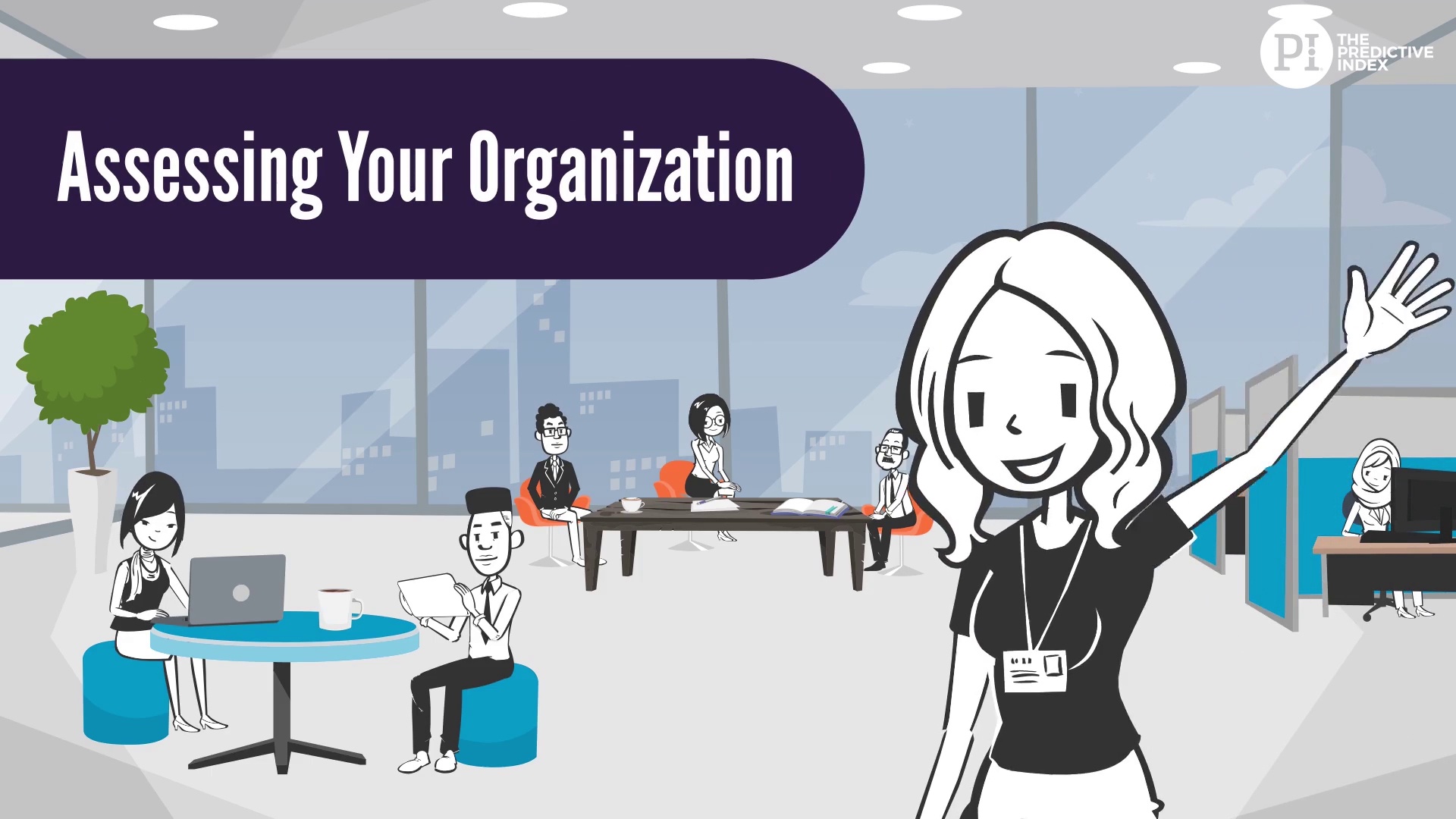
To inform us of a typo or other error, click here. To request a new feature, click here.