User management
Using the latest version of our software, PI2? Click here for the right support article.
To access the user management section, click on your name in the top right corner and then select ‘Administration’. Select the ‘User Management’ tab.
Create a new user
1. Click ‘Create New User’ at the top.
2. Enter the new user’s information. The below fields are required to continue:
- First Name
- Last Name
- Job Title
- Default Folder – This will be the default folder for the user when sending out assessments and they will also receive automatic access to the folder.
- Role – Check out Understanding User Roles for additional information
Optional Fields Include:
- Phone
- Default Language
- Cognitive Assessment Access – Only check off cognitive access for those that need to view cognitive scores.
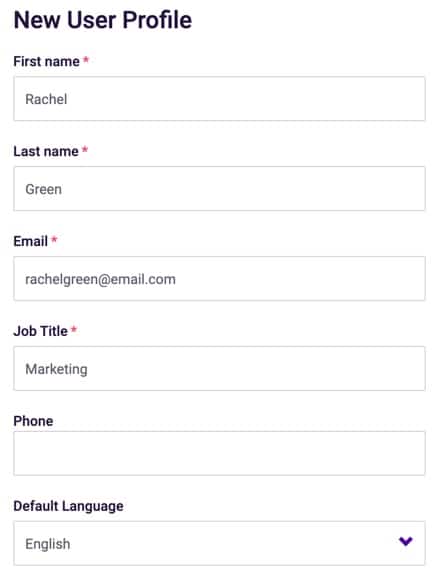
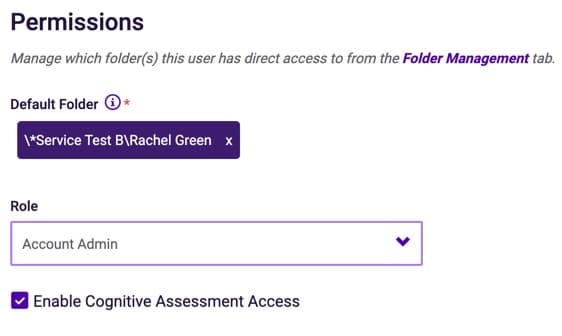
3. Once all information has been entered, click ‘Create User’ at the bottom.
Edit and manage your users
To search for a specific user, you can use the search bar at the top of User Management.
You can also filter the columns alphabetically or by user role.
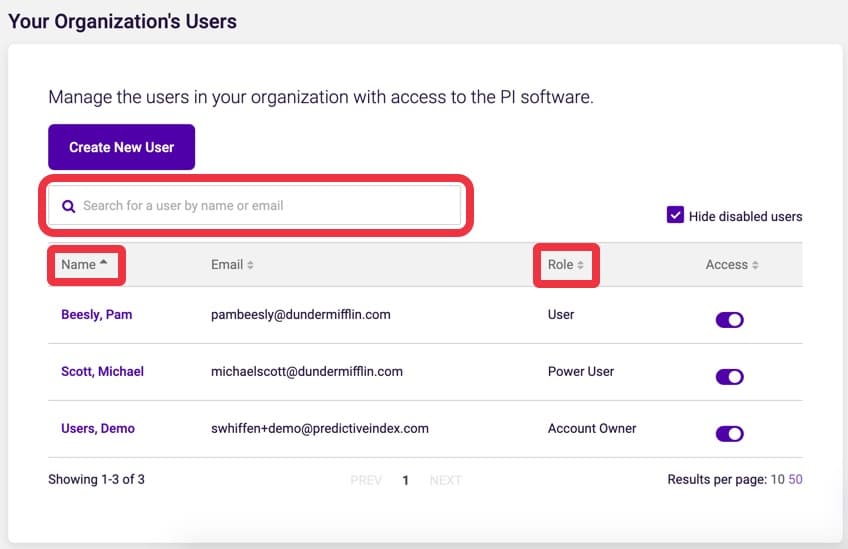
To edit a user’s information, click on their name from the user management list.
Please note if you change their email address this does affect the user’s login information so please make sure they are aware of the change.
Click ‘Save Changes’ at the bottom when you are all set with your edits.
Enable cognitive access
1. Click on the user’s name you would like to provide cognitive access to.
2. Check off the ‘Enable Cognitive Assessment Access’ box under the Permissions section.
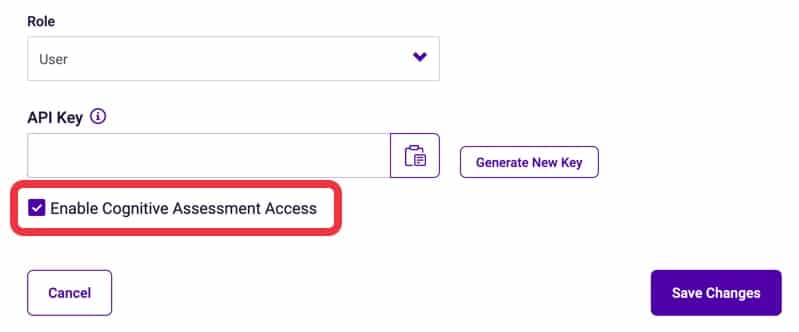
3. Click ‘Save Changes’ at the bottom.
Remove user access
There are two ways you can disable a user. Review both options below.
Disabled users will default to being hidden in the user list. To view a disabled user, uncheck the ‘Hide Disabled Users’ box at the top.
Option 1
Locate the user’s name from the user’s list and click the purple toggle under Access so it is greyed out.
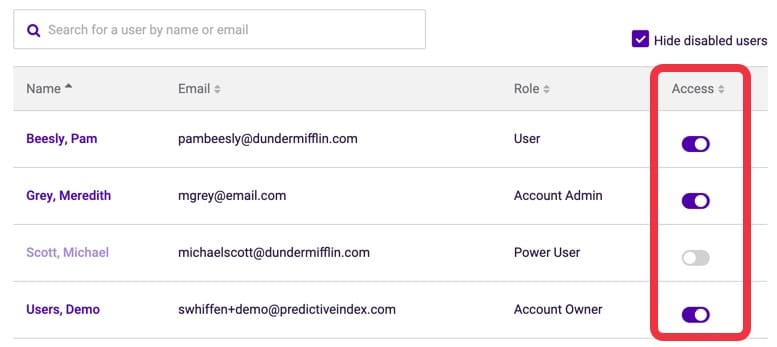
Option 2
1. Click on the name of the user from the User Management list.
2. Toggle ‘Enable Access’ to off so it is greyed out.
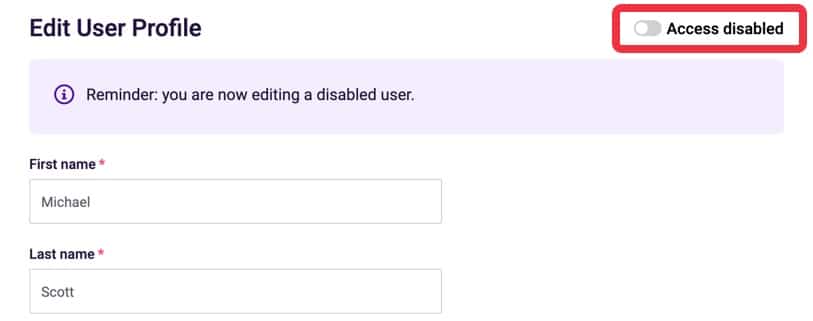
3. Click ‘Save Changes’ at the bottom of the page.
Third Party External Users
For people outside of your company, like your Certified Partner, Consultant, or Customer Success Manager, the Third-Party External Users menu allows you to give them access to your account. Enabling their access to your account is helpful when questions or technical issues arise so they can easily view your information and walk you through the software.
Third Party External Users will be given admin access with a few exceptions. They will not be able to add, enable or disable end users and they will not be able to enable or disable other third party users in the account. They will also not be able to receive cognitive access or enable this for other end users. View our Understanding User Roles article for more information.
Managing Third Party External Users
1. On the User Management tab, scroll down to access the Third Party User section.
2. To enable or disable a Third Party User, toggle the Access column on and off. You will receive a green success message in the bottom right corner.
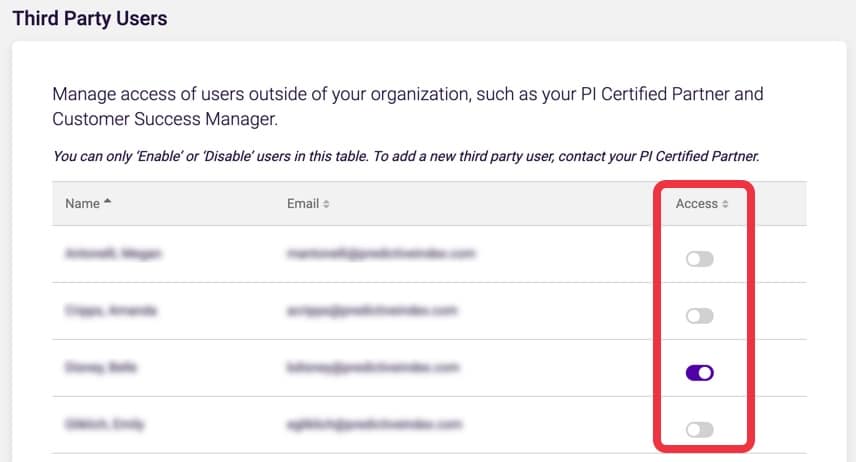
What Third Party External Users will see
Third Party Users will be given admin access with a few exceptions. They will not be able to add, enable or disable end users and they will not be able to enable or disable other third party users in the account. They will also not be able to receive cognitive access or enable this for other end users.
In the User Management tab the ‘Your Organization’s Users’ section will be viewable to a Third Party User. They will be able to click into each name, view their user role, if cognitive has been enabled, etc., but they will not be able to edit any of the users listed or create new users.
In the Third Party User section they will also be able to view the list of third party users and see who has been enabled and disabled but they will not be able to make any edits to this list.
Related Videos
Creating PI software users
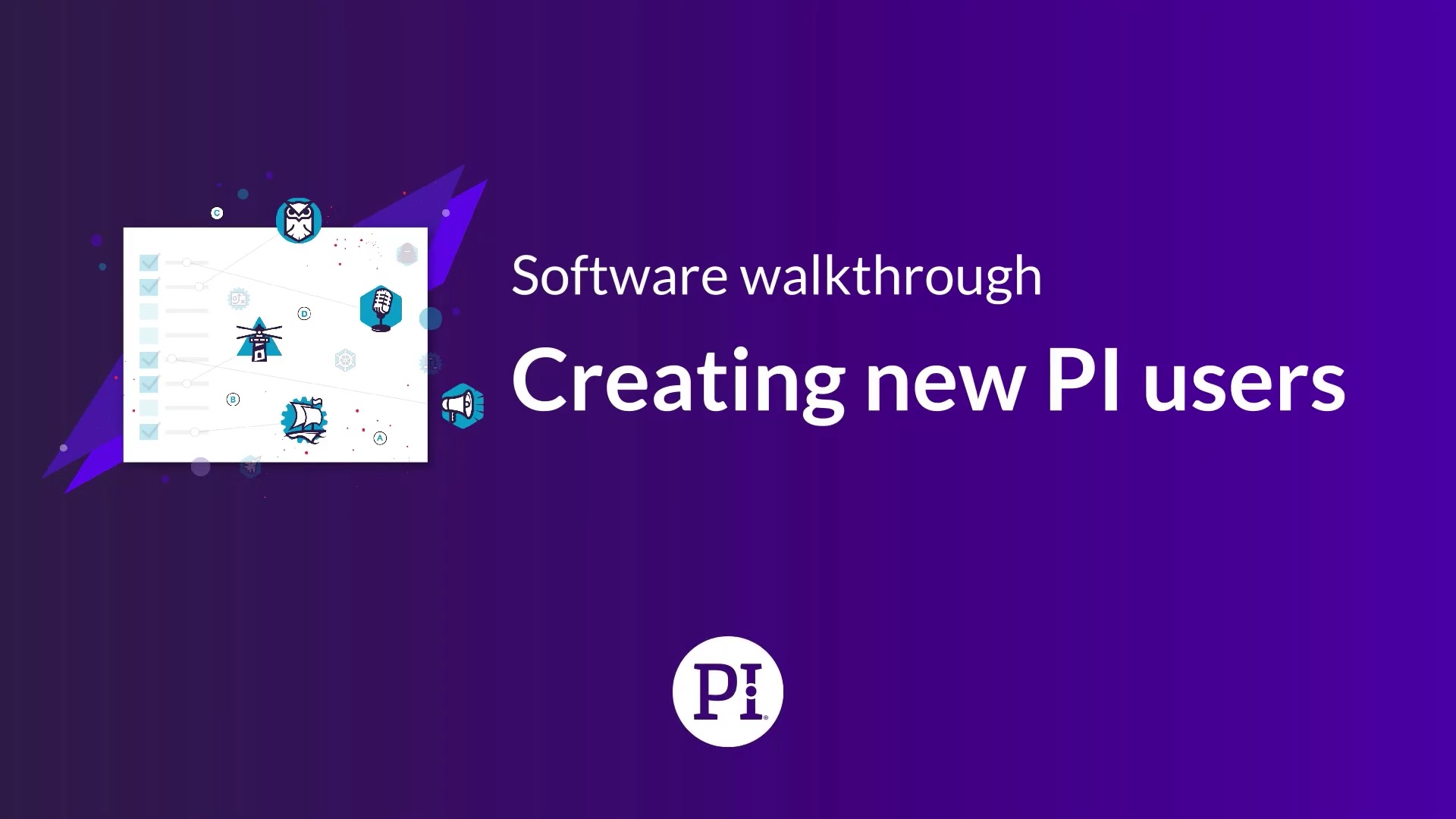
Changing user roles
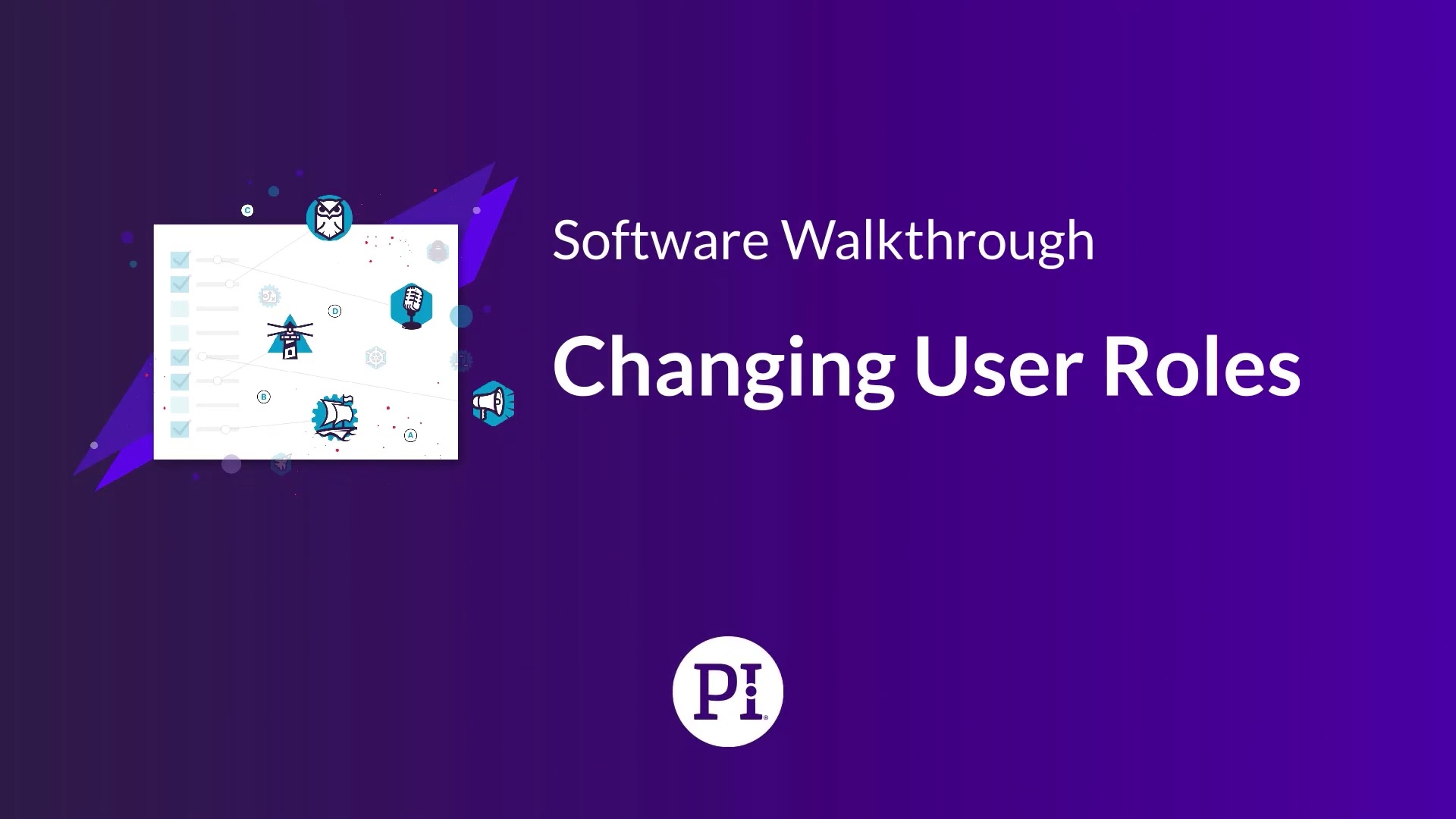
Enabling cognitive in user management
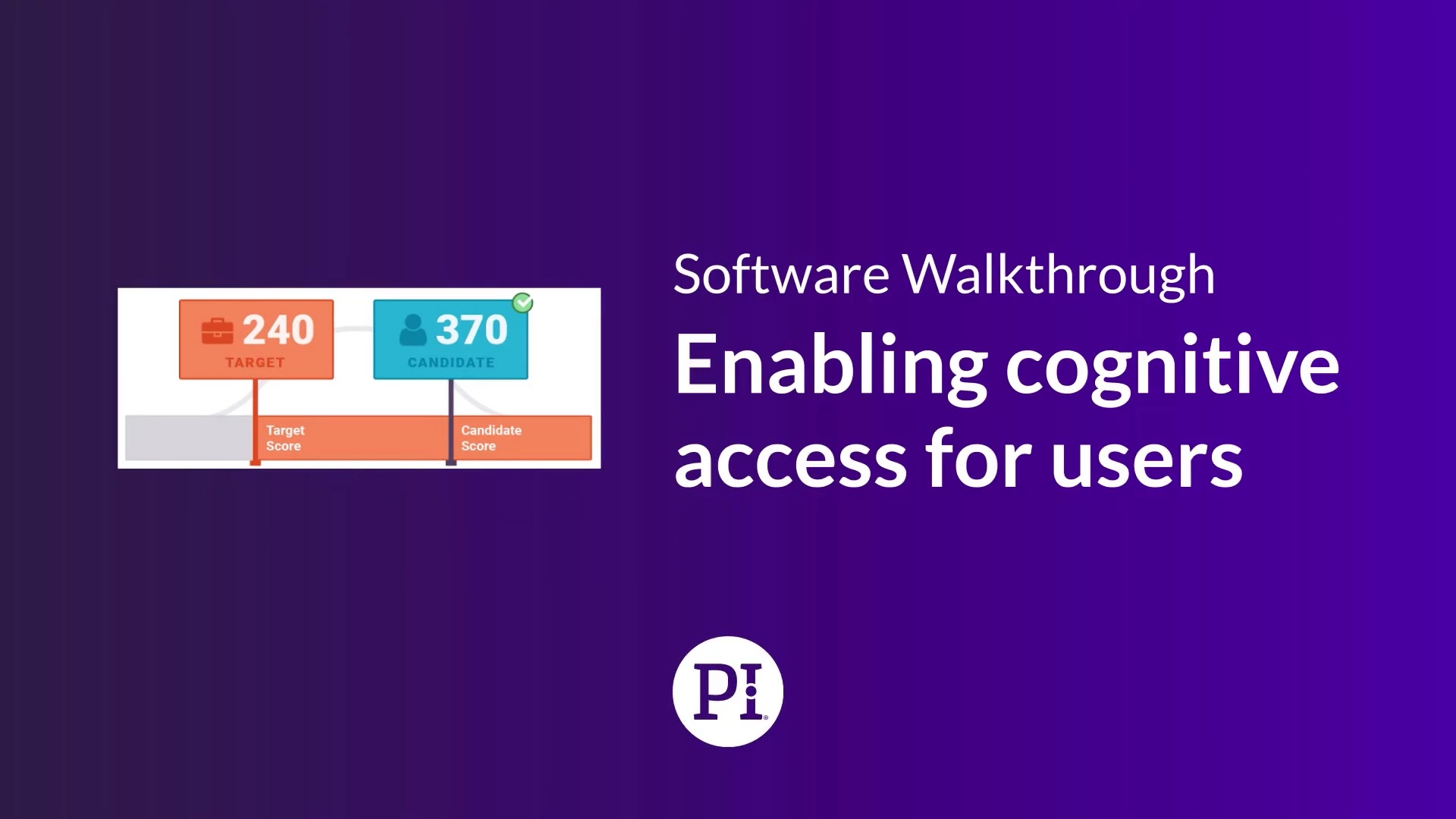
Granting third party external user access
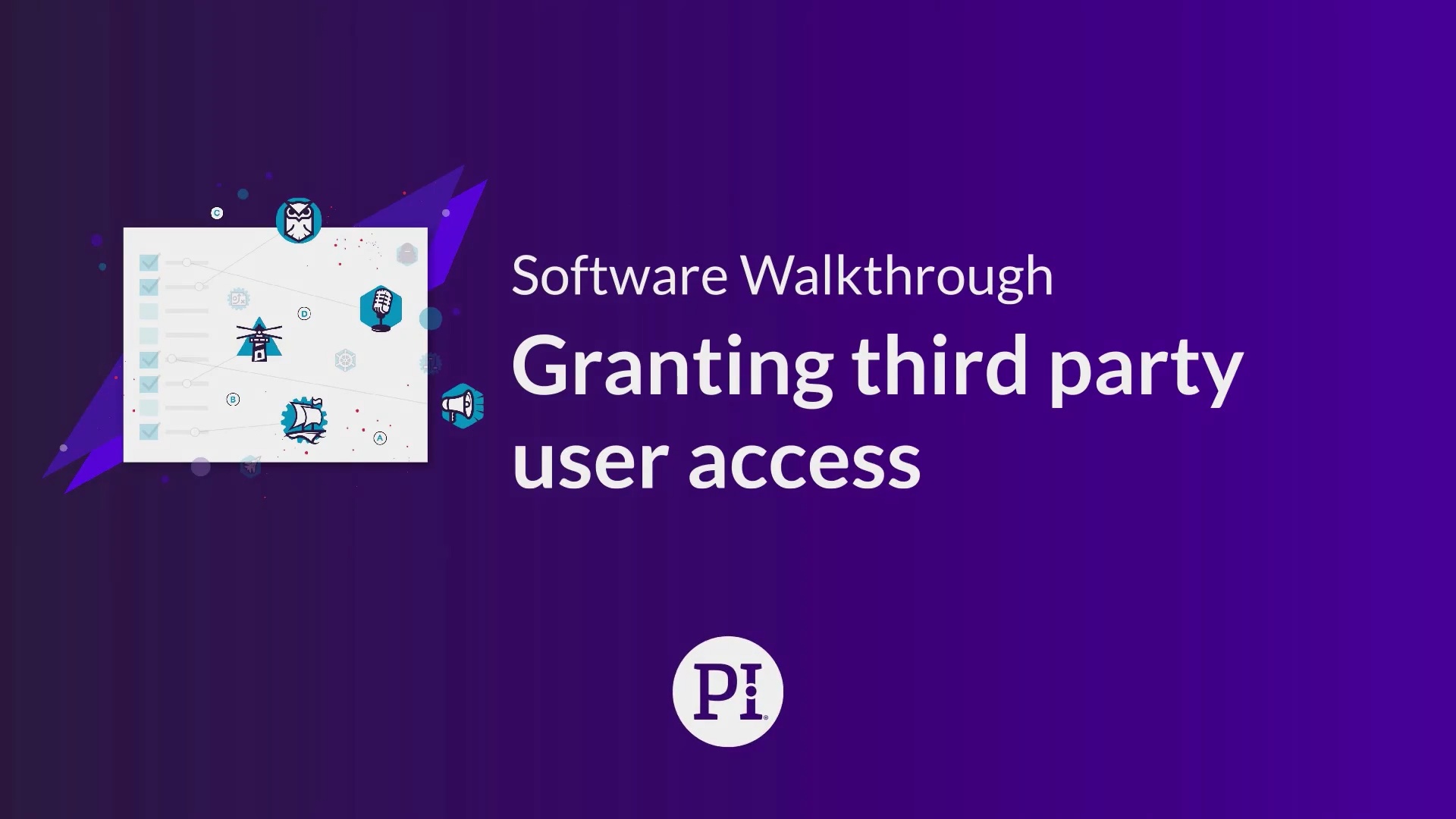
To inform us of a typo or other error, click here. To request a new feature, click here.